Add default content to content pages
The content you add to the content page is the default content that will be available to all users accessing the content area for the first time. A user can add, remove and restructure content.
If you change the default content for an existing content area, users who have already altered content pages will be able to decide whether they want to change to your new default content or keep their configuration. this mechanism works on the level of the content area. All changes of the user in all content pages of the content area will be reverted if a user decides to synchronize with the new default.
You can add any of the following items:
-
Property Groups: Only for class based content areas. Property groups list all object class properties of the current object class assigned to them. Click for information about how to assign object class properties to property groups.
Users can edit the object class properties in a property group if they have ReadWrite access permissions for the current object and the current user profile does not exclude inline editing for the object class property. Click for information about defining the editability of object class properties.
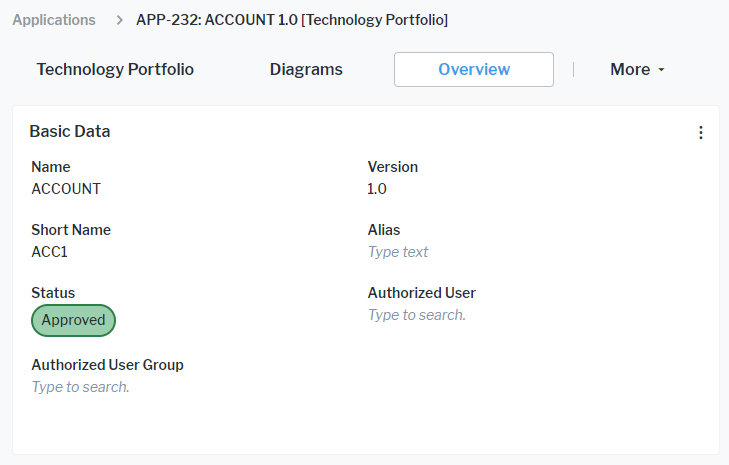
- Data Workbenches: Data workbenches provide inline editing capabilities for the objects of an object class. Users can edit the object class properties in a data workbench if they have ReadWrite access permissions for the object and the current user profile does not exclude inline editing for the object class property. Click for information about defining the editability of object class properties. In addition, users can create own reports based on data in a data workbench.
-
Standard Views and Configured Reports: Standard views for Alfabet are provided with the standard, private meta-model. They provide either graphic reports or tabular views on data without inline editing capabilities. The user must open the editor or wizard to edit an object.
Configured reports are created by solution administrators in Alfabet Expand. They provide either graphic or tabular visualizations of data. Only a limited number of configured reports have editing capabilities.
If you would like to add a tabular view for editing of objects, please check whether it is possible to use a data workbench instead of a standard view or configured report. The aim should be to avoid standard views. They do not provide inline editing capabilities.
-
Cards: Cards are representing indicators or numeric data. Cards with numeric data can only be created by end users in data workbenches. They can only be added to content area by the end user who has created them. Indicator cards are created by administrative users on the Alfabet user interface as part of the evaluation type configuration. They can be added to content areas as default items in Alfabet Expand. There are two types of cards for evaluation data:
Indicator cards show indicators as big numbers with a heading, an optional description, and an optional image.

Grouped indicator cards show multiple indicators from the same evaluation type with an icon and the value.
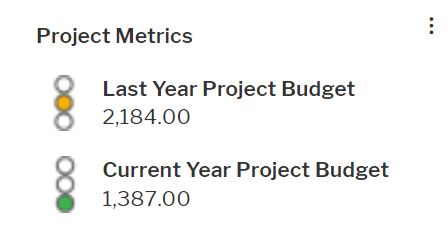
Users can click on the heading of of items added in a data workbench to navigate to the item only. Only for property groups navigation is not provided. For cards, navigation depends on the configuration of the card.
When you add an item providing navigation to the full view to a data workbench, you can either add the view itself as item or display a placeholder.
If you add the view as an item, users can view the content of graphic view and even edit objects in data workbenches.
If you add a placeholder, you can either show an image or a configured report as a placeholder for the actual content of the item. This is required for adding content areas to content areas. It is optional for configured reports, standard views, data workbenches and indicator cards.
-
- The content area is a class based content area.
- Object class properties of the object class the content area is based on are assigned to a property group.
- Right-click the content page node in the explorer and select Add Property Group Item.
- Select a property group in the selector.
- Optionally click the new property group item node and define the attributes:
- Sort Grouped Properties: Open the editor. Select an item in the list and change its position with the arrow buttons on the right or sort the content lexicographically.
- Width and Height: You can change the default width and height to enlarge the property group. A better method for re-sizing is available directly via the user interface. Click here for information about how to refine the content of a default content area.
- Visibility Conditions: The concept of visibility conditions already available in Alfabet 10.15.x versions can be applied to hide the content item when defined conditions apply. You can select one or multiple of the conditions you defined under the Conditions node in the Presentation tab. Consult the Alfabet 10 documentation for information about visibility conditions.
-
- Right-click the content page node in the explorer and select Add Graphic View Item.
- Select a graphic view in the selector.
- Optionally click the new graphic view item node and define the attributes:
- Caption: Define the caption of the standard view in the content area item. By default the caption of the standard view is displayed.
- Width and Height: You can change the default width and height to enlarge the standard view content item. A better method for re-sizing is available directly via the user interface. Click here for information about how to refine the content of a default content area.
- Visibility Conditions: The concept of visibility conditions already available in Alfabet 10.15.x versions can be applied to hide the content item when defined conditions apply. You can select one or multiple of the conditions you defined under the Conditions node in the Presentation tab. Consult the Alfabet 10 documentation for information about visibility conditions.
- Background color: Select a color from the color picker if you want to display the content item with another color than the white default color.
- Foreground color: Select a color from the color picker if you want to display the caption of the content item in another color than the black default color.
- Item preview image: If you select a preview image, the image is displayed in the content item beneath the caption and the user must click the caption to view the standard view. Open the editor. First select the icon gallery the icon is assigned to, then select the icon from the list of icons in the icon gallery.
- Item preview image color Style Group / Item preview image color Style: If you selected an SVG image in the Item preview image attribute, you can configure the SVG to change the color dependent on the custom theme a user selected for coloring the user interface. Click for an overview of the definition of color themes. Select the style group for coloring the svg image in the Item preview image color Style Group attribute and the style in the Item preview image color Style attribute.
- Item preview report: If you select a preview report, the preview report is displayed in the content item beneath the caption and the user must click the caption to view the standard view. Select a configured report that shall be displayed instead of the standard view from the list.
-
- You have created a configured report. For class-based content areas, the configured report must be assigned to the object class the content area is about and refer to the base object in the query the report is based on with an Alfabet parameter @BASE. For non class-based content areas, the configured report must be independent from a base object class.
- Right-click the content page node in the explorer and select Add Report Item.
- Select the configured report in the selector.
- Optionally click the new report item node and define the attributes:
- Caption: Define the caption of the configured report in the content area item. By default the caption of the configured report is displayed.
- Width and Height: You can change the default width and height to enlarge the report content item. A better method for re-sizing is available directly via the user interface. Click here for information about how to refine the content of a default content area.
- Visibility Conditions: The concept of visibility conditions already available in Alfabet 10.15.x versions can be applied to hide the content item when defined conditions apply. You can select one or multiple of the conditions you defined under the Conditions node in the Presentation tab. Consult the Alfabet 10 documentation for information about visibility conditions.
- Background color: Select a color from the color picker if you want to display the content item with another color than the white default color.
- Foreground color: Select a color from the color picker if you want to display the caption of the content item in another color than the black default color.
- Item preview image: If you select a preview image, the image is displayed in the content item beneath the caption and the user must click the caption to view the configured report. Open the editor. First select the icon gallery the icon is assigned to, then select the icon from the list of icons in the icon gallery.
- Item preview image color Style Group / Item preview image color Style: If you selected an SVG image in the Item preview image attribute, you can configure the SVG to change the color dependent on the custom theme a user selected for coloring the user interface. Click for an overview of the definition of color themes. Select the style group for coloring the svg image in the Item preview image color Style Group attribute and the style in the Item preview image color Style attribute.
- Item preview report: If you select a preview report, the preview report is displayed in the content item beneath the caption and the user must click the caption to view the configured report. Select a configured report that shall be displayed instead of the configured report added with the content item from the list.
For example you would like to add a gantt report to a class-based content area so that the user can streamline lifecycle phases of of information flows with the lifecycle of applications. You can define a preview report displaying a pie chart providing information about how many information flows of the application are in which lifecycle phase to provide a better overview of whether action is required. When the user clicks the caption, the gantt chart opens.
You can either define an item preview report or an item preview image. If you define both, the item preview image will supersede the item preview report.
-
- You have created a data workbench. For class-based content areas, the data workbench must refer to the object class the content area is about as base class with an Alfabet parameter @BASE in the query it is based on. For non class-based content areas, the data workbench must be independent from a base object class.
- Right-click the content page node in the explorer and select Add Data Workbench Item.
- Select the data workbench in the selector.
- Optionally click the new data workbench item node and define the attributes:
- Caption: Define the caption of the data workbench in the content area item. By default the caption of the data workbench is displayed.
- Width and Height: You can change the default width and height to enlarge the data workbench item. A better method for re-sizing is available directly via the user interface. Click here for information about how to refine the content of a default content area.
- Visibility Conditions: The concept of visibility conditions already available in Alfabet 10.15.x versions can be applied to hide the content item when defined conditions apply. You can select one or multiple of the conditions you defined under the Conditions node in the Presentation tab. Consult the Alfabet 10 documentation for information about visibility conditions.
- Background color: Select a color from the color picker if you want to display the content item with another color than the white default color.
- Foreground color: Select a color from the color picker if you want to display the caption of the content item in another color than the black default color.
- Item preview image: If you select a preview image, the image is displayed in the content item beneath the caption and the user must click the caption to view the data workbench. Open the editor. First select the icon gallery the icon is assigned to, then select the icon from the list of icons in the icon gallery.
- Item preview image color Style Group / Item preview image color Style: If you selected an SVG image in the Item preview image attribute, you can configure the SVG to change the color dependent on the custom theme a user selected for coloring the user interface. Click for an overview of the definition of color themes. Select the style group for coloring the svg image in the Item preview image color Style Group attribute and the style in the Item preview image color Style attribute.
- Item preview report: If you select a preview report, the preview report is displayed in the content item beneath the caption and the user must click the caption to view the data workbench. Select a configured report that shall be displayed instead of the data workbench from the list. You can either define an item preview report or an item preview image. If you define both, the item preview image will supersede the item preview report.
-
- You have defined a content area that can be linked to the current one. Only class independent content areas can be added to class independent content areas. Only class-based content areas targeting the same object class can be added to a class-based content area.
- Right-click the content page node in the explorer and select Add Content Area Item.
- Select the content area in the selector.
- Click the new content area node and define the attributes. It is mandatory to define either an item preview image Item preview image or an item Item preview report.
- Caption: Define the caption of the conent area in the content area item. By default the caption of the content area is displayed.
- Width and Height: You can change the default width and height to enlarge the content area item. A better method for re-sizing is available directly via the user interface. Click here for information about how to refine the content of a default content area.
- Visibility Conditions: The concept of visibility conditions already available in Alfabet 10.15.x versions can be applied to hide the content item when defined conditions apply. You can select one or multiple of the conditions you defined under the Conditions node in the Presentation tab. Consult the Alfabet 10 documentation for information about visibility conditions.
- Background color: Select a color from the color picker if you want to display the content item with another color than the white default color.
- Foreground color: Select a color from the color picker if you want to display the caption of the content item in another color than the black default color.
- Item preview image: If you select a preview image, the image is displayed in the content item beneath the caption and the user must click the caption to view the content area. Open the editor. First select the icon gallery the icon is assigned to, then select the icon from the list of icons in the icon gallery.
- Item preview image color Style Group / Item preview image color Style: If you selected an SVG image in the Item preview image attribute, you can configure the SVG to change the color dependent on the custom theme a user selected for coloring the user interface. Click for an overview of the definition of color themes. Select the style group for coloring the svg image in the Item preview image color Style Group attribute and the style in the Item preview image color Style attribute.
- Item preview report: If you select a preview report, the preview report is displayed in the content item beneath the caption and the user must click the caption to view the content area. Select a configured report that shall be displayed instead of the content area from the list. You can either define an item preview report or an item preview image. If you define both, the item preview image will supersede the item preview report. The definition of either a preview image or a preview report is mandatory for content area items.
-
- You have defined the indicator card as an administrative user on the Alfabet user interface. Click here for information about how to define a grouped indicator card.
- Right-click the content page node in the explorer and select Add Indicator Item.
- Select the indicator card in the selector.
- Optionally click the new indicator item node and define the attributes:
- Caption: Define the caption of the indicator item in the content area. By default the name of the indicator is displayed.
- Width and Height: You can change the default width and height to enlarge the data workbench item. A better method for re-sizing is available directly via the user interface. Click here for information about how to refine the content of a default content area.
- Visibility Conditions: The concept of visibility conditions already available in Alfabet 10.15.x versions can be applied to hide the content item when defined conditions apply. You can select one or multiple of the conditions you defined under the Conditions node in the Presentation tab. Consult the Alfabet 10 documentation for information about visibility conditions.
- Background color: This attribute should not be set. The coloring of the content item will not be applied to the card itself and the card would be displayed with a white background within the colored content item.
- Foreground color: This attribute is currently not used for indicator content items.
- Item preview image: This attribute is currently not used for indicator content items.
- Item preview image color Style Group: This attribute is currently not used for indicator content items.
- Item preview image color Style: This attribute is currently not used for indicator content items.
- Item preview report: This attribute is currently not used for indicator content items.
-
- You have defined a card for an evaluation type as an administrative user on the Alfabet user interface. Click here for information about how to define a grouped indicator card.
- Right-click the content page node in the explorer and select Add Evaluation Item.
- Select a grouped indicator card in the selector.
- Optionally click the evaluation item node and define the attributes:
- Caption: Define the caption of the evaluation item in the content area. By default the name of the evaluation type is displayed.
- Width and Height: You can change the default width and height to enlarge the property group. A better method for re-sizing is available directly via the user interface. Click here for information about how to refine the content of a default content area.
- Visibility Conditions: The concept of visibility conditions already available in Alfabet 10.15.x versions can be applied to hide the content item when defined conditions apply. You can select one or multiple of the conditions you defined under the Conditions node in the Presentation tab. Consult the Alfabet 10 documentation for information about visibility conditions.