Change an enumeration
If you want the enumeration value to be displayed in the user interface with an icon in front, you must upload the icon to one of the icon galleries Small , SVG , OriginalImage , or Free,
Enumerations consist of one enumeration item per allowed value. You can edit the number or order of enumeration items, and the display of values on the Alfabet user interface.
Go to the Meta-Model tab in Alfabet Expand and expand the Enumerations node in the explorer and do any of the following:
Add new enumeration items. Right-click the enumeration node and select Add New Enumeration Items. You can define one or multiple enumeration items in the editor. Separate enumeration items with a line break. An empty row will create an empty enumeration item for not setting any value. The enumeration item value is displayed on the user interface if no caption is defined in the attributes of the enumeration item.
Delete enumeration items. Right-click the enumeration item node and select Delete.
Change the order of enumeration items. Click the enumeration node and open the editor of the Sort Enumeration Items attribute. Select an item in the list and change its position with the arrow buttons on the right or sort the content lexicographically.
Change the caption and icon of enumeration items. Caption and icon are used to represent the enumeration on the user interface. A hint is currently not displayed for enumeration items on the user interface. Click the enumeration item node and change the attributes:
- Caption: Define a caption that will be displayed on the user interface for the enumeration item instead of the value.
- Icon: Open the editor. First select the icon gallery the icon is assigned to, then select the icon from the list of icons in the icon gallery.
Change the colors used for enumeration items. Coloring is used to display enumeration items in data workbenches, content areas and business charts. Colors can be assigned directly in the enumeration item or assigned via style groups. Coloring defined in style groups can be adapted to the overall design of custom themes on the user interface. If the user selects a different theme to be applied, the colors used for enumeration items will change according to the setting for the style group in the selected scheme. Users may then see an enumeration item in dark green in one scheme and in light blue in another scheme. Scheme configuration is designed to consider 508 compliance and to provide a means to customers to adapt the styles to their corporate identity. The following description includes definition of a new style group. For many protected enumerations, there is already a style group defined. You can then change the values in the existing style group instead of defining a new one.
- Go to the Reusable Elements tab.
- Right-click the User Interface Groups node and select Create New Style Group.
- Click the new style group node and set the attributes:
- Name: Change the name to a meaningful name for display in the explorer in Alfabet Expand.
- Caption: Change the caption to a meaningful caption for display in the Alfabet user interface in the views to edit the coloring for a new custom theme.
- Type: Select Enum.
- For each enumeration item in your enumeration, do the following:
- Right-click the style group node and select Create Style.
- Click the new style node and change the Name and Caption attributes to match one of the enumeration item values in your enumeration.
- Expand the style node, click the child nodes and set the Default Color attribute for the following colors:
- Chart Color: The color used in business charts to represent the enumeration item.
- Background Color: The background color used in data workbenches and content areas for the enumeration item.
- Border Color: The border color used in data workbenches and content areas for the enumeration item.
- Color: The font color used for the text of the enumeration item in data workbenches and content areas.
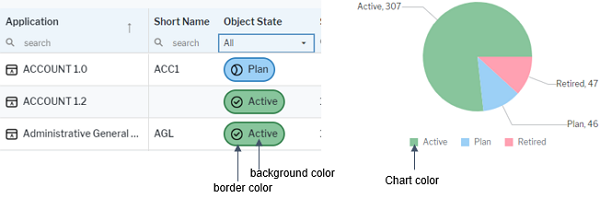
- Go to the Meta-Model tab.
- For each enumeration item in your enumeration, do the following:
- Click the enumeration item node and edit the attributes:
- Style Group: Select the style group for the enumeration.
- Style: Select the style of the enumeration item in the style group.
- Click the enumeration item node and edit the attributes: