Set up the matrix report
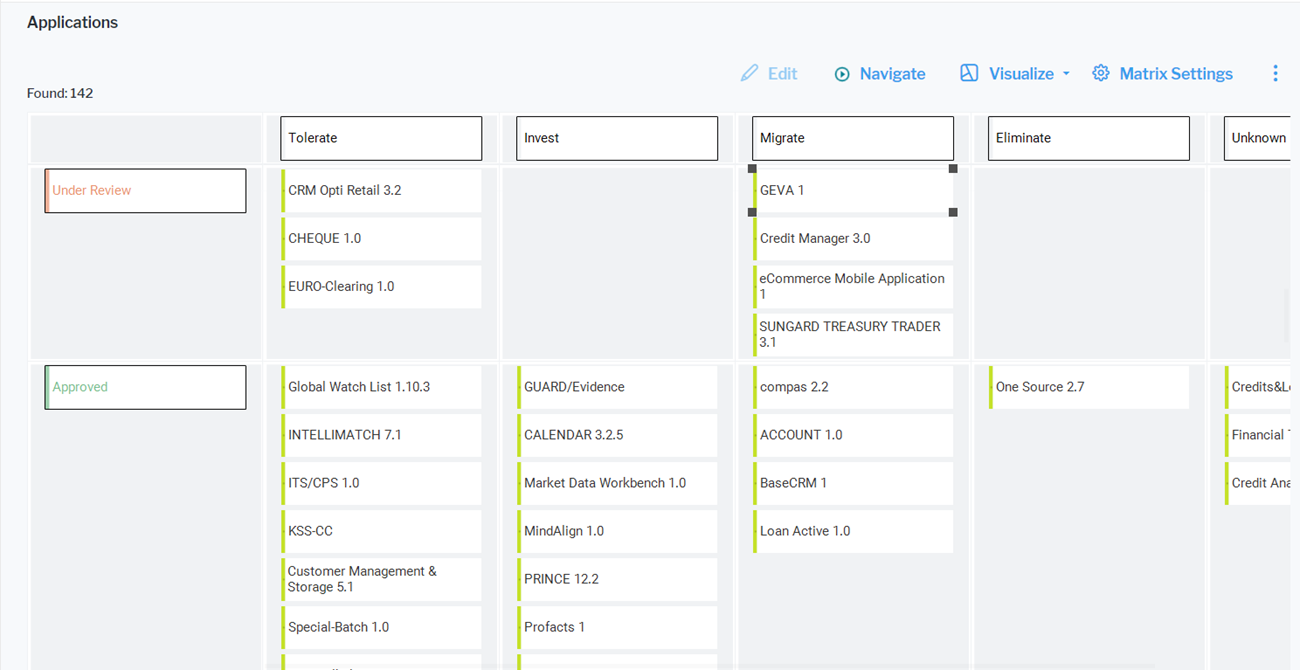
Click Visualize > Matrix Report. The following is possible in matrix reports:
The assets visible in the visualization are based on the definition made in the data table. To add or remove assets, click Visualize > Data Table. Click the Structure button to change the content. Click to learn more about how to specify the data you want to see.
-
Define the content of the matrix. Click Matrix Settings to design the matrix report.
- Visualize a matrix with one row only: Define the Column Definitionfield. A column is displayed for each value of the selected attribute.
If you select Status, then a column is added for each status value. If you select a role, a column will be created for each user assigned the role.
- Visualize a matrix with multiple rows: Define the Column Definition and Row Definition fields.
- The same value should not be defined in both fields.
- To remove the value for the row or column, select the empty row in the drop-down of the relevant field.
- Show information on the items: Select the attributes to show in the Item Definition field. It is recommended to only show a few attributes on the matrix items.
- Visualize a matrix with one row only: Define the Column Definitionfield. A column is displayed for each value of the selected attribute.
-
Edit values in the matrix: You can change the value for the attribute (or indicator, role, etc.) represented by the columns.
If Status is selected for the column definition, you can move an asset in the matrix from one column to another to change its status value.
- Assets that do not have a value defined for the selected attribute (or indicator, role, etc.) are displayed in the first column under an empty header. Move the asset to the appropriate column to specify the missing value.
If the role Architect is selected for the column definition, all assets that do not have the role Architect defined are displayed in the first column.
- Move an asset in the matrix via drag-and-drop to another column to easily redefine it. Assets can only be moved if the attributes specified for the corresponding column and row definitions are configured to have write access permissions.
- Press CTRL+C to copy a selected asset to multiple columns. This is only possible if the attribute specified for the column definition supports multiple references. For example, an application can be assigned to multiple application groups or an application may be specified to have multiple users responsible for it via a role.
- Assets that do not have a value defined for the selected attribute (or indicator, role, etc.) are displayed in the first column under an empty header. Move the asset to the appropriate column to specify the missing value.