Add new assets and edit existing data
Add a new asset. If you have write permissions, you can add a new asset to the repository at any time while working in Alfabet FastLane by using the New button in the masthead.
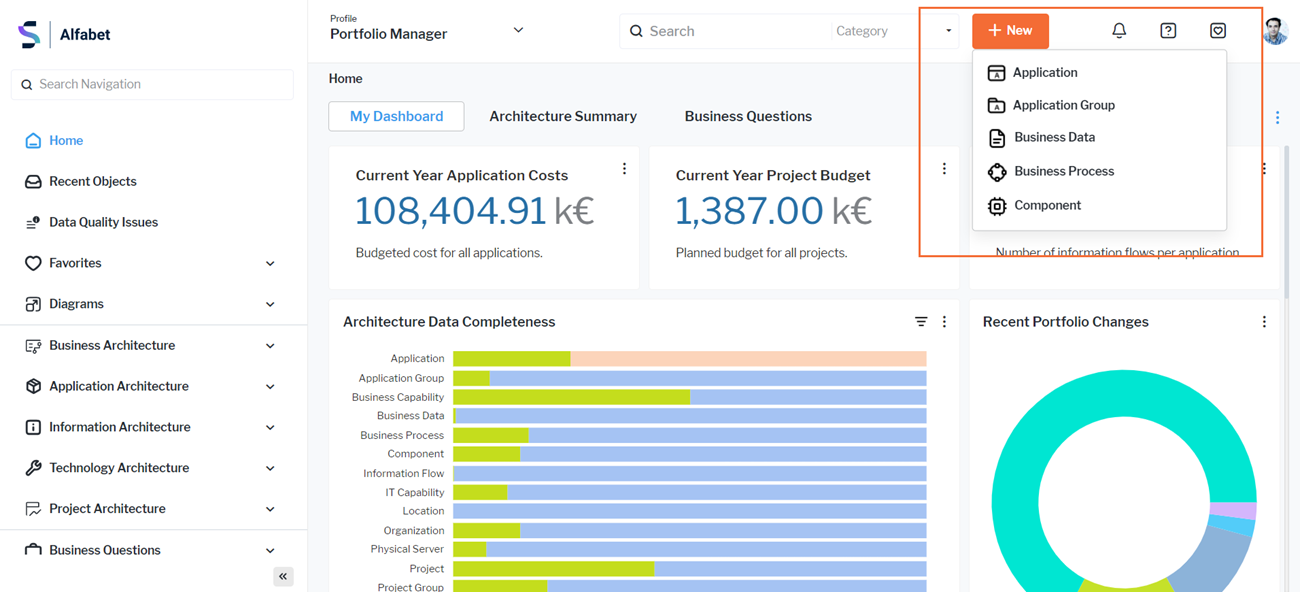
Select one of the options in the New menu to open an editor to capture the basic data. The New button is only displayed to users that have write permissions.
Add a new asset to a data workbench. Typically you will add assets to the repository when you are working in data workbenches. For example, click the New button in the Applications data workbench to open an editor to capture the basic data for a new application. Only fields with an asterisk (*) are mandatory.
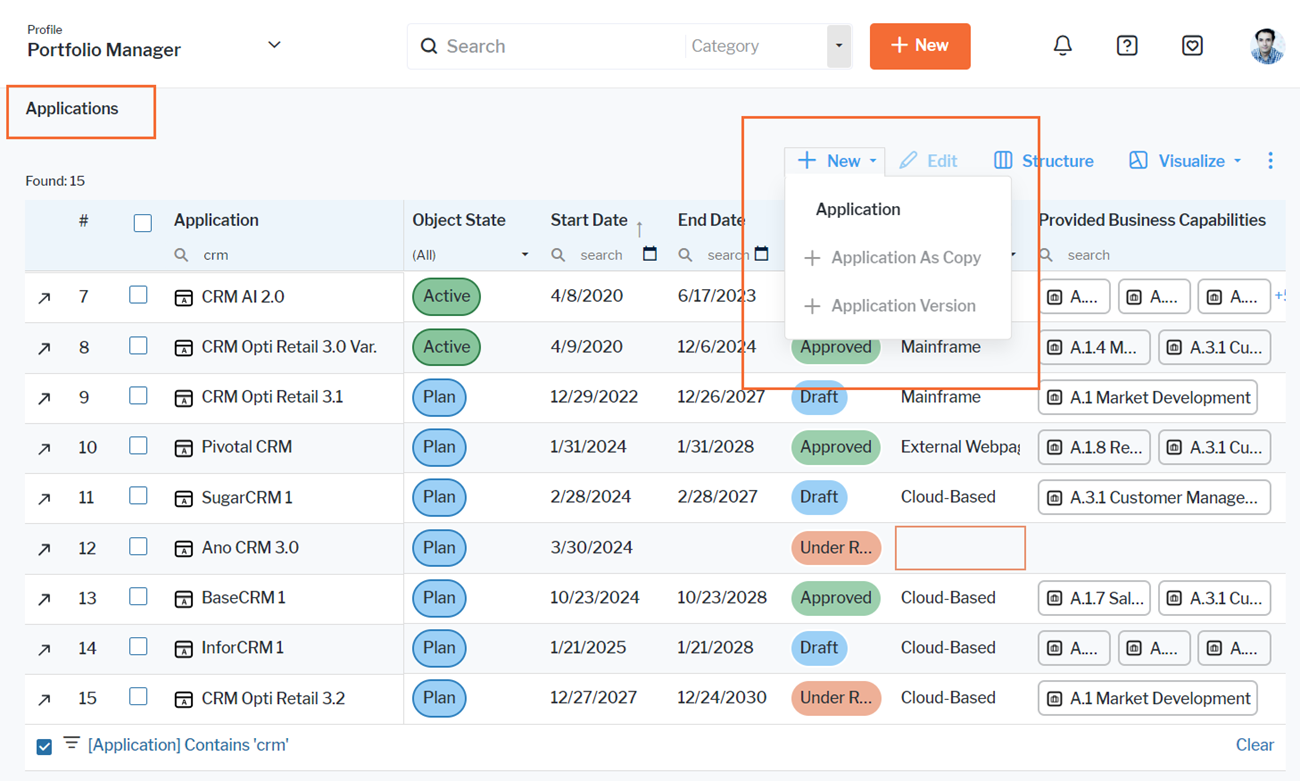
You will see all assets relevant for the data workbench and be able to edit the ones that you have permissions for based on your status as an authorized user or a member of an authorized user group. A lock  symbol is displayed for assets that you do not have write permissions for. Click
symbol is displayed for assets that you do not have write permissions for. Click
Edit a single asset directly in the data table.
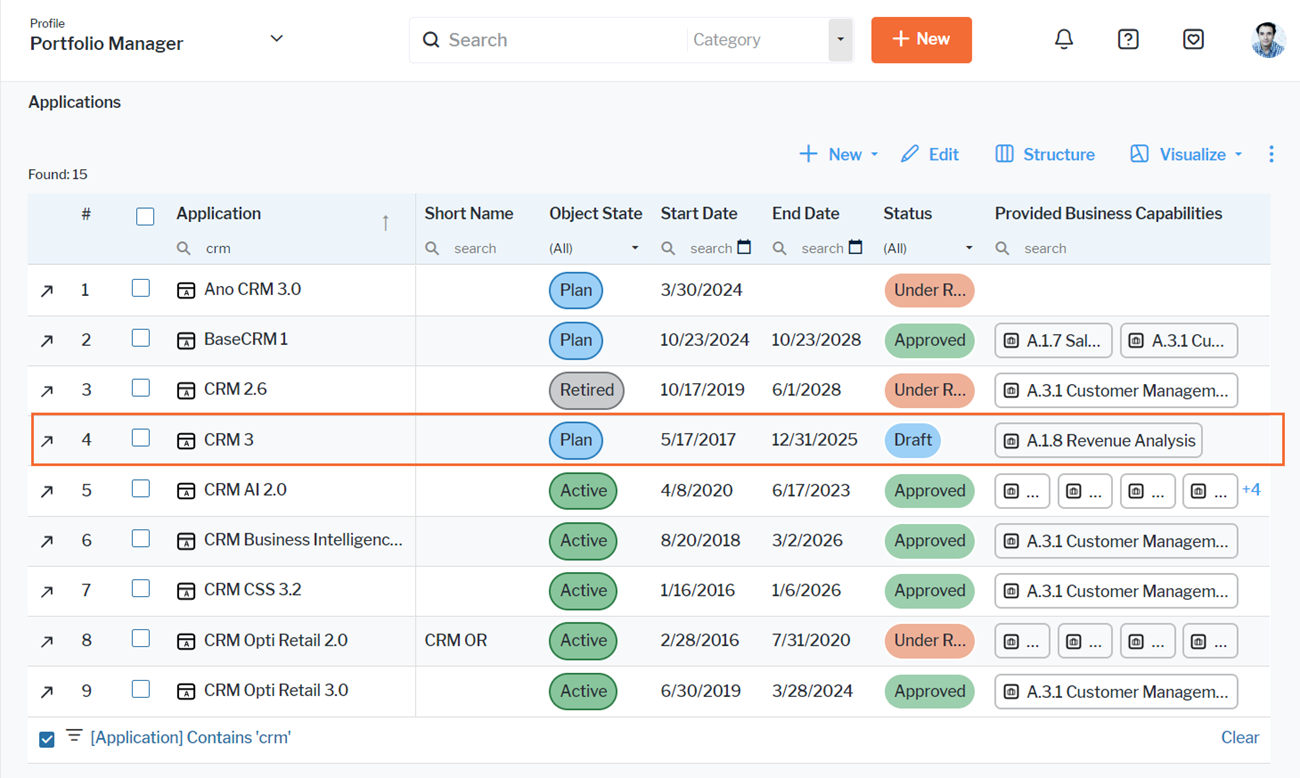
- Type text directly in a cell and press ENTER to save.
- Select the value in the drop-down list, selector
 , or date picker
, or date picker  and press ENTER to save.
and press ENTER to save. - If multiple values can be defined in a cell, you will see the first value plus the number of additional values. Click the selector icon
 to open a selector that allows you to select multiple values. The options that are already selected are displayed first. Click an entry in the selector to select or clear.
to open a selector that allows you to select multiple values. The options that are already selected are displayed first. Click an entry in the selector to select or clear. - Some data will have a link that allows you to navigate to a content area. For example, this could be a link to resolve a data quality issue or a link for an associated asset, such as a business capability that has been specified for an application. Linked data has a frame around it and looks like a button. Click to navigate to the content area for the referenced asset.
Edit multiple data at once in the data table.
You can edit multiple assets at once if you are setting the same values for one or more attributes. You can also search for assets where a specific attribute is not defined and where the assets all require the same value.
The new value will overwrite the existing values. For example, if one asset has three stakeholders already specified and you specify only one stakeholder for the selected assets, all previously defined stakeholders will be removed and only the new stakeholder will be assigned.

If necessary, set filters to focus on the assets you want to change. Select the checkboxes  for the assets you want to edit. Change the value in the cell of one of the assets you have selected. An editor displaying all of the selected assets will open with the valued changed for those assets.
for the assets you want to edit. Change the value in the cell of one of the assets you have selected. An editor displaying all of the selected assets will open with the valued changed for those assets.
You can change other values in any other columns in the editor. The changed value will be applied to all assets displayed in the editor. Click OK to apply your changes and close the editor. The data is still selected in the data table. Clear the selected checkboxes  for each row.
for each row.
If you have set filters, the assets with the changed values may no longer be displayed in the data workbench after you close the editor if they no longer meet the filter criteria.