Overview of the user interface
Alfabet FastLane provides a clean, modern, and intuitive user interface that is easy to navigate. Use the sidebar navigation panel on the left to find your entry point to start working with your data in the content area on the right. Or if you know the name of the asset you want to work with, use the Search field to quickly find the asset you want to work with.
You can navigate through Alfabet FastLane by clicking the As you navigate through the user interface, Use the back arrow and forward arrow in your browser to go to views in your navigation history.
The visibility of data workbenches and business questions will depend on the user profile you log in with. The image below displays what users with the Portfolio Manager user profile see.
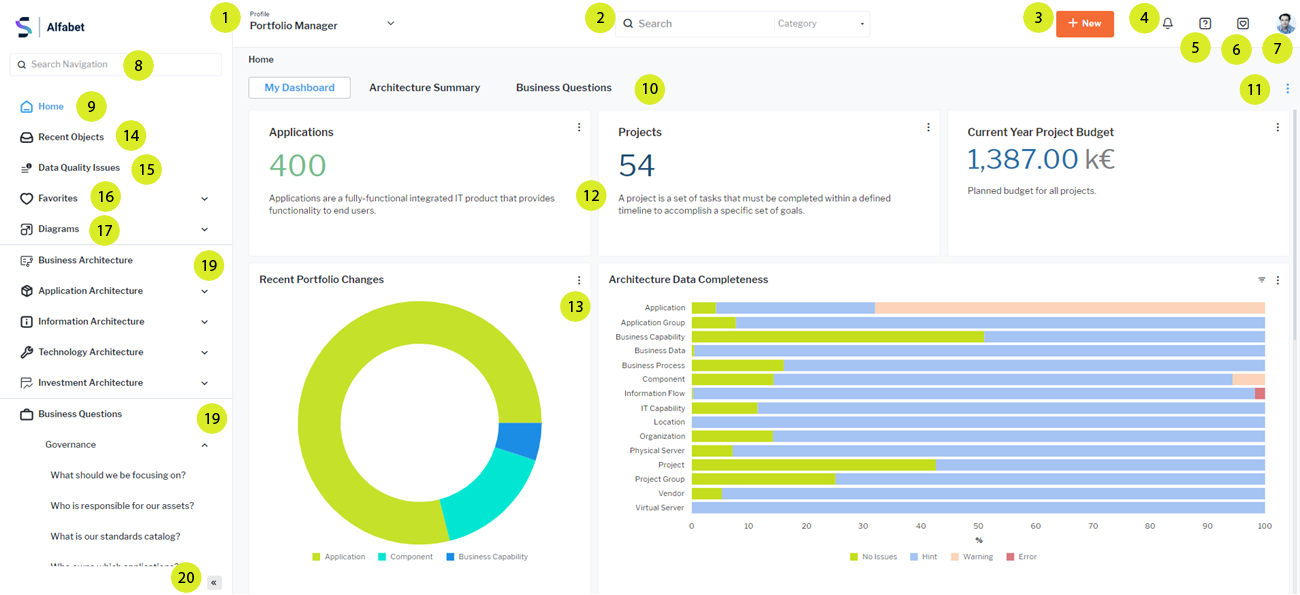
|
|
Profile menu: Switch to another user profile that is assigned to you. |
|
|
Search: Enter the name of the data you are looking for. You can reduce the amount of matches by selecting the relevant object classes to search. |
|
|
New +: Add an asset to the data repository. Only permissible classes are displayed in the drop-down. |
|
|
Notifications: View notifications about triggered processes and files to download. |
|
|
Help: Access the help and other means of support. You can also report an issue and even send us your ideas and suggestions. |
|
|
Favorites button: Click to bookmark your view. |
|
|
User: View your personal information and specify your user settings. The Sign-Out button is also here. |
|
|
Search Navigation: Type the name of a business question or object class to show matches in the left navigation panel. |
|
|
Home: Return to the start page if you have navigated away from it. |
|
|
The content you see in the content area in the center pane depends on your context and user profile. The Home button shows the following pages:
|
|
|
Click the black three dots menu to add new content or hide content in the content page. |
|
|
The content area in the center pane may contain one or more views. Drag a view border to rearrange the layout of the views. Click the view caption to drill down to the view. Click to learn how you can change the content and layout of the content area |
|
|
Click any three-dots menu in a view or anywhere else in the product to open a sub-menu with actions. |
|
|
Recent Objects: Access the data that you have most recently touched. |
|
|
Data Quality Issues: View a report showing data quality issues for the assets that you have responsibility for. |
|
|
Favorites: Access your favorite data and views. |
|
|
Diagrams: Create and design ArchiMate viewpoints and storyboard views. |
|
|
Expand the architecture sections to view your company's UT assets. You can capture and maintain data for assets that you have write permissions for. |
|
Business Architecture: Capture and maintain data for business capabilities , business processes , locations , organizations , and vendors. |
|
|
Application Architecture: Capture and maintain data for applications and application groups. |
|
|
Information Architecture: Capture and maintain data for information flows , data categories, and business data. |
|
|
Technology Architecture: Capture and maintain data for IT capabilities , components , virtual servers , and physical server. |
|
|
Project Architecture: Capture and maintain data for projects and project groups. |
|
|
|
Business Questions: Access analytics about relevant business questions. The business questions are structured in categories for governance, transparency, rationalization, roadmapping, risk, and cloud migration. |
|
|
Expand/collapse arrows: Collapse the left navigation panel to make more space for the main content area. Click to make the navigation panel visible again. |



















