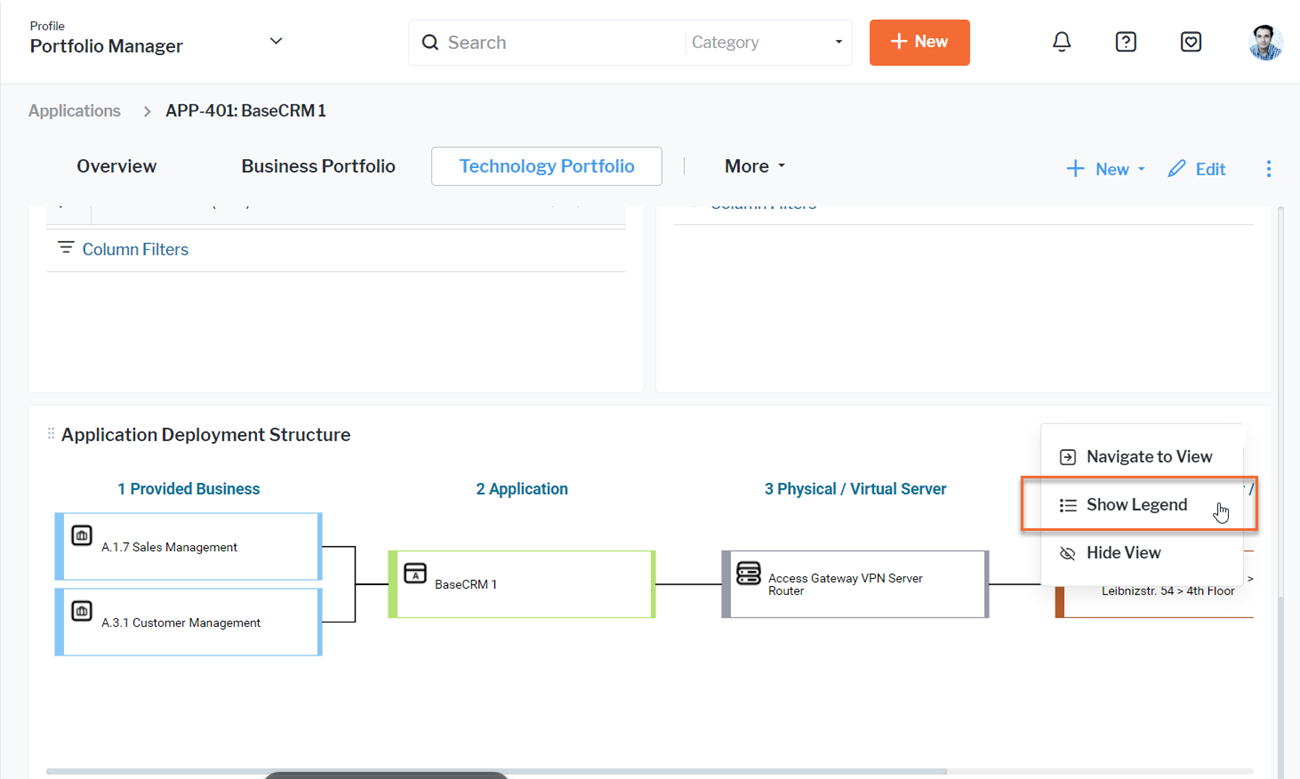Edit data in a content area
Content areas are used to provide detailed information about the assets in the IT portfolio. A content area is available for almost every asset in the IT repository. When you navigate to an application, business capability, component, etc. from a data workbench or business question, you will see a content area with details about the asset as well as possibilities to update the data.
To navigate to an asset's content area, click the Navigate  button in a data workbench. A content area typically displays content items such as attribute groups, cards that provide metrics or other information about the asset, and views where data can be analyzed.
button in a data workbench. A content area typically displays content items such as attribute groups, cards that provide metrics or other information about the asset, and views where data can be analyzed.

Here's how you can change data displayed in the content area if you have write permissions to the asset:
- Buttons in the header allow you to add a new asset or update the asset you are working with. Additional buttons to update the asset may be available in the 3-dots
 menu. The 3-dots
menu. The 3-dots  menu also displays options to customize the content area. Click to learn about how you can change the content area.
menu also displays options to customize the content area. Click to learn about how you can change the content area. - Switch pages to access information about the object. Each page bundles content items that might display attributes or views. A More button may be added depending on the number of pages and screen space.
- Edit attributes directly in the content items displaying attributes. Click in a text field that you can type in or click in a drop-down field to select a value. If multiple selections are allowed, the selector will remain open after the first reference is selected. The options that are already selected are displayed first. Select or clear values as needed.
- Attributes that have references to other assets are hyperlinked and look like a button in the content area. Click the linked asset to open its content area.
- Edit data directly in views based on data workbenches. To edit the data in other views, click the title of a view to drill-down to the editable version of the view.
- View data directly in the content page. To display the legend of a view, click the three-dots
 button and select Show Legend.
button and select Show Legend.